아이패드 화면꺼짐에 대해 알아보겠습니다. 아이패드는 우리의 일상생활에 많은 편리함과 재미를 제공하는 기기입니다. 하지만 가끔씩 아이패드의 화면이 켜지지 않거나, 터치가 되지 않거나, 전원을 켤 때 멈추는 등의 문제가 발생할 수 있습니다. 이런 경우에는 어떻게 해야 할까요? 이 글에서는 Apple 공식 지원 사이트에서 제공하는 해결 방법을 간단하게 요약해 드리겠습니다.
아이패드 화면꺼짐: 화면이 검은색으로 표시되거나 멈추는 경우
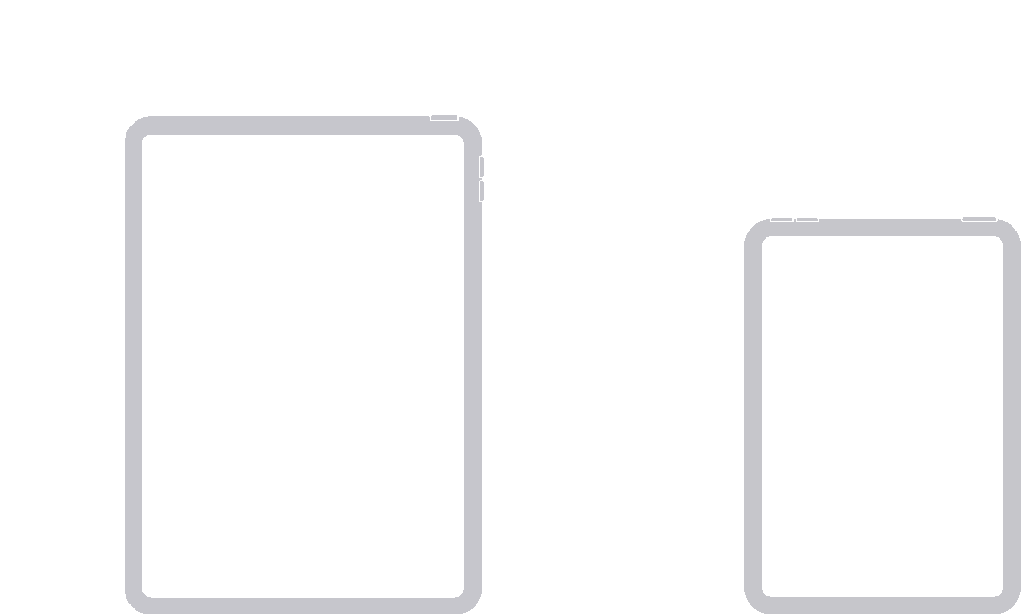
아이패드의 화면이 검은색으로 표시되거나, 터치가 되지 않거나, 전원을 켤 때 기기가 멈추는 경우에는 다음과 같은 단계를 따라 해결할 수 있습니다.
- 홈 버튼이 없는 아이패드의 경우
- 상단 버튼과 가장 가까운 음량 버튼을 눌렀다 빠르게 놓습니다.
- 상단 버튼에서 가장 먼 음량 버튼을 눌렀다 빠르게 놓습니다.
- 기기가 재시동을 시작할 때까지 상단 버튼을 길게 누릅니다.
- 아이패드가 켜지지 않으면 하드웨어를 확인하고 기기를 충전합니다. 최대 1시간 동안 충전해야 할 수 있습니다.
- 아이패드가 여전히 켜지지 않으면 Apple 지원에 문의합니다.
- 홈 버튼이 있는 아이패드의 경우

- Apple 로고가 표시될 때까지 홈 버튼과 상단 버튼을 동시에 길게 누릅니다.
- 아이패드가 켜지지 않으면 하드웨어를 확인하고 기기를 충전합니다. 최대 1시간 동안 충전해야 할 수 있습니다.
- 아이패드가 여전히 켜지지 않으면 Apple 지원에 문의합니다.
아이패드 화면꺼짐: 시동 중에 멈추는 경우
아이패드가 켜지기는 하지만 시동 중에 Apple 로고나 빨간색 또는 파란색 화면이 표시되면 다음과 같은 단계를 수행해 볼 수 있습니다.
- 아이패드를 컴퓨터에 연결합니다. macOS Catalina가 설치된 Mac에서 Finder를 엽니다. macOS Mojave 및 이전 버전이 설치된 Mac이나 PC에서는 iTunes를 엽니다.
- 컴퓨터에서 기기를 찾습니다.
- 기기가 연결된 상태에서 사용 중인 기기에 해당하는 단계를 따릅니다.
- 홈 버튼이 없는 아이패드의 경우

- 상단 버튼과 가장 가까운 음량 버튼을 눌렀다 빠르게 놓습니다.
- 상단 버튼에서 가장 먼 음량 버튼을 눌렀다 빠르게 놓습니다.
- 기기가 재시동을 시작할 때까지 상단 버튼을 길게 누릅니다.
- 상단 버튼을 계속 누르고 있습니다.
- 홈 버튼이 있는 아이패드의 경우

- 홈 버튼과 상단 버튼을 동시에 길게 누릅니다.
- 복구 모드 화면이 나타날 때까지 버튼을 계속 누르고 있습니다.

- 복원 또는 업데이트 옵션이 표시되면 ‘업데이트’를 선택합니다. 컴퓨터에 해당 기기용 소프트웨어가 다운로드됩니다. 다운로드가 15분 넘게 진행되는 경우, 아이패드에서 복구 모드가 종료되므로 2~4단계를 반복해야 합니다.

- 추가 도움이 필요한 경우 Apple 지원에 문의하여 서비스를 신청합니다.
이상으로 아이패드 화면이 꺼지거나 멈추는 경우에 대한 해결 방법을 알아보았습니다. 이 글이 도움이 되었기를 바랍니다.
FAQ
Q: 아이패드 화면이 켜지지 않거나 멈추는 경우에는 어떻게 해야 하나요?
A: 홈 버튼의 유무에 따라 상단 버튼과 음량 버튼을 조합하여 재시동을 시도해 보세요. 켜지지 않으면 충전하거나 컴퓨터에 연결해 보세요.
Q: 아이패드가 시동 중에 Apple 로고나 색상 화면에서 멈추는 경우에는 어떻게 해야 하나요?
A: 아이패드를 컴퓨터에 연결하고 Finder 또는 iTunes에서 기기를 찾아서 복구 모드로 전환하고 업데이트를 선택해 보세요.
Q: 아이패드 화면 문제가 해결되지 않으면 어디에 문의해야 하나요?
A: Apple 지원 사이트에서 기기 모델과 문제를 입력하고 전화, 채팅, 이메일 등의 방법으로 전문가와 연결할 수 있습니다.