알캡쳐 다운로드와 압캡처의 다양한 기능을 알아보겠습니다. 알캡처는 다양한 캡처 모드, 편집 도구, 그리기 도구, 최근 캡처 목록, 캡처 이미지 저장, 단축키 등의 기능을 제공하는 화면 캡쳐 프로그램입니다.

알캡쳐 다운로드 방법
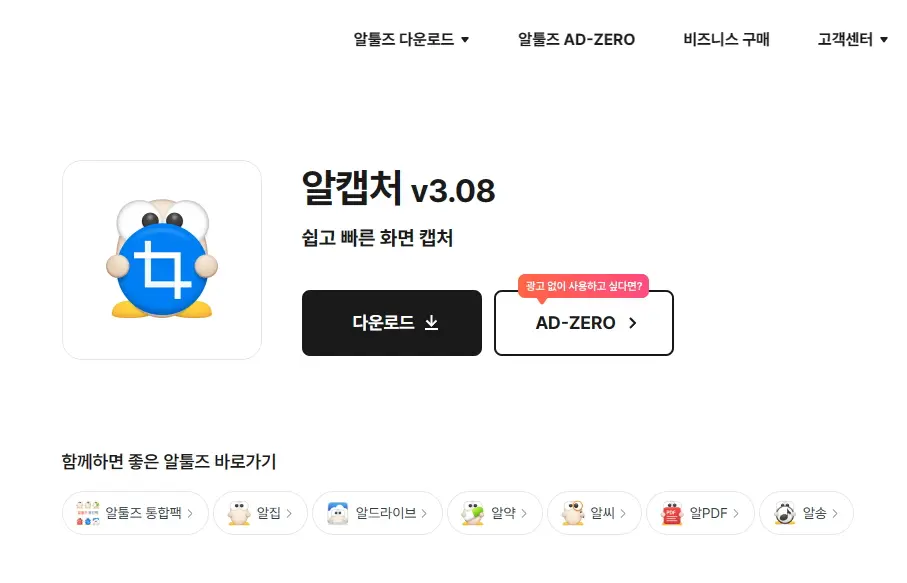
- 알툴즈 공식 홈페이지에 접속합니다..
- ‘다운로드’ 버튼을 클릭합니다.
- 파일을 저장하고 실행합니다.
- 설치 마법사의 안내에 따라 설치를 완료합니다.
알캡처 주요 기능
알캡처는 화면 캡처를 위한 다양한 기능을 제공합니다. 다음은 알캡처의 주요 기능들입니다.
다양한 캡처 옵션
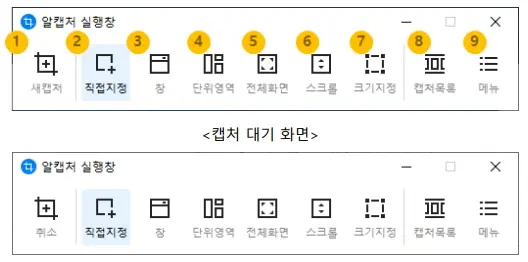
알캡처는 다양한 상황에서도 편리하게 사용할 수 있는 7종의 캡처 모드를 지원합니다.
- 사각형/자유형 캡처: 원하는 영역을 사각형이나 자유형으로 드래그하여 캡처할 수 있습니다.
- 창 캡처: 활성화된 창이나 마우스 커서가 위치한 창을 캡처할 수 있습니다.
- 단위영역 캡처: 미리 설정한 크기의 영역을 마우스로 이동하여 캡처할 수 있습니다.
- 전체화면 캡처: 모니터 화면 전체를 캡처할 수 있습니다.
- 스크롤 캡처: 웹사이트나 문서 등 스크롤이 필요한 영역을 한 번에 캡처할 수 있습니다.
- 크기지정 캡처: 원하는 크기를 입력하여 해당 크기의 영역을 캡처할 수 있습니다.
간편한 편집 도구
알캡처는 캡처한 이미지에서 원하는 부분만 추출할 수 있는 크롭 도구와, 민감한 정보를 가릴 수 있는 모자이크 도구 등 캡처 결과를 간단히 수정할 수 있는 편집 도구를 제공합니다.
- 크롭 도구: 사각형이나 자유형으로 원하는 부분을 선택하여 잘라낼 수 있습니다.
- 모자이크 도구: 사각형이나 자유형으로 원하는 부분을 선택하여 흐리게 처리할 수 있습니다.
- 회전/반전 도구: 이미지를 90도, 180도, 270도 회전하거나 좌우, 상하로 반전시킬 수 있습니다.
- 색상 보정 도구: 이미지의 밝기, 명도, 대비, 채도, 감마 값을 조절할 수 있습니다.
손쉬운 그리기 도구

알캡처는 펜, 도형, 형광펜, 텍스트 도구, 지우개 등의 그리기 도구를 제공합니다. 글씨를 쓰거나 도형을 그리고, 이미지의 특정 부분을 강조할 수 있습니다.
- 펜 도구: 원하는 색상과 굵기로 자유롭게 그릴 수 있습니다.
- 도형 도구: 사각형, 타원, 선, 화살표 등의 도형을 원하는 색상과 굵기로 그릴 수 있습니다.
- 형광펜 도구: 원하는 색상과 굵기로 이미지의 특정 부분을 강조할 수 있습니다.
- 텍스트 도구: 원하는 색상과 글꼴로 이미지에 글씨를 쓸 수 있습니다.
- 지우개 도구: 그린 내용을 지울 수 있습니다.
최근 캡처 목록
알캡처는 캡처한 이미지를 목록에 차곡차곡 쌓아 보여줍니다. 최근 캡처 목록을 통해 이전에 캡처한 이미지 확인은 물론 좀 더 편리하게 알캡처를 이용할 수 있습니다.
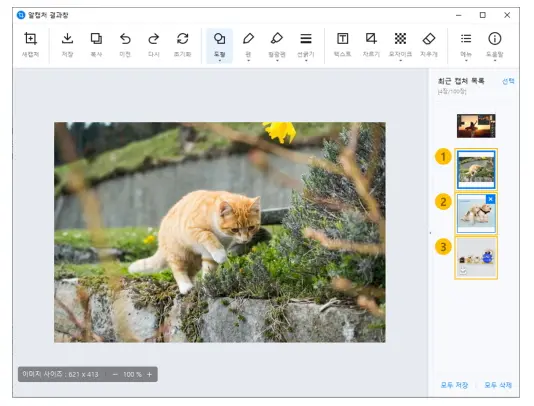
- 목록 보기/숨기기: 최근 캡처 목록을 보거나 숨길 수 있습니다.
- 목록 정렬: 최근 캡처 목록을 시간 순서대로 정렬하거나 역순으로 정렬할 수 있습니다.
- 목록 삭제: 최근 캡처 목록에서 원하는 이미지를 삭제하거나 전체 삭제할 수 있습니다.
- 목록 저장: 최근 캡처 목록에서 원하는 이미지를 저장하거나 전체 저장할 수 있습니다.
캡처 이미지 저장
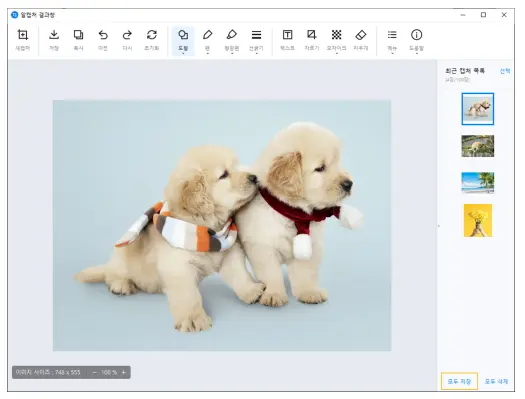
알캡처는 중요한 캡처 이미지를 다운로드 하여 보관할 수 있습니다. 개별 저장은 물론 원하는 이미지만 선택하여 저장하는 것도 가능합니다.
- 저장 옵션: 이미지의 포맷, 품질, 크기, 파일명 등을 설정할 수 있습니다.
- 자동 저장: 캡처한 이미지를 자동으로 저장할 폴더와 파일명을 설정할 수 있습니다.
- 인쇄: 캡처한 이미지를 인쇄할 수 있습니다.
화면 캡처 단축키
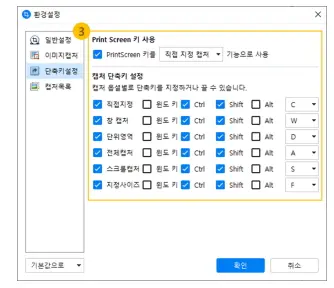
알캡처는 단축키로 언제든지 편리하게 알캡처를 실행해보세요. 툴팁이나 마우스가 오버 되었을 때에도 순간포착이 가능합니다.
- 단축키 설정: 각각의 캡처 모드에 원하는 단축키를 설정할 수 있습니다.
- 단축키 사용: 설정한 단축키로 원하는 캡처 모드를 실행할 수 있습니다.
FAQ
Q. 알캡처는 어떤 운영체제에서 사용할 수 있나요?
A. 알캡처는 윈도우 XP, Vista, 7, 8, 10 등의 운영체제에서 사용할 수 있습니다. 다만, 윈도우 XP에서는 일부 기능이 제한될 수 있습니다.
Q. 알캡처는 어떻게 업데이트하나요?
A. 알캡처는 자동으로 최신 버전을 확인하고 업데이트를 안내합니다. 또는 알캡처의 설정 메뉴에서 ‘업데이트 확인’을 클릭하여 수동으로 업데이트할 수 있습니다.
Q. 알캡처는 어떻게 사용하나요?
A. 알캡처를 사용하는 방법은 다음과 같습니다.
- 알캡처를 실행합니다.
- 원하는 캡처 모드를 선택하거나 단축키로 실행합니다.
- 캡처할 영역을 선택하거나 드래그합니다.
- 캡처 결과창이 나타납니다.
- 편집 도구나 그리기 도구로 이미지를 수정합니다.
- 저장 버튼이나 인쇄 버튼으로 이미지를 저장하거나 인쇄합니다.