아이폰 데이터 옮기기에 대해 알아보겠습니다. 새로운 아이폰을 구매하셨나요? 축하드립니다! 하지만 새 아이폰을 즐기기 전에, 기존 아이폰에 있는 데이터를 새 아이폰으로 옮겨야 할 것입니다. 사진, 연락처, 메시지, 앱, 음악, 동영상 등 중요한 데이터를 잃지 않고 새 아이폰으로 옮기는 방법이 궁금하신가요? 이 글에서는 아이폰 데이터 옮기기에 대해 알아보겠습니다. 아이폰 데이터 옮기기에는 크게 세 가지 방법이 있습니다. 바로 아이클라우드 백업, 아이튠즈 백업, 퀵 스타트입니다. 각각의 방법에 대해 자세히 알아보고, 장단점과 주의사항을 비교해보겠습니다.

아이클라우드 백업을 이용한 아이폰 데이터 옮기기
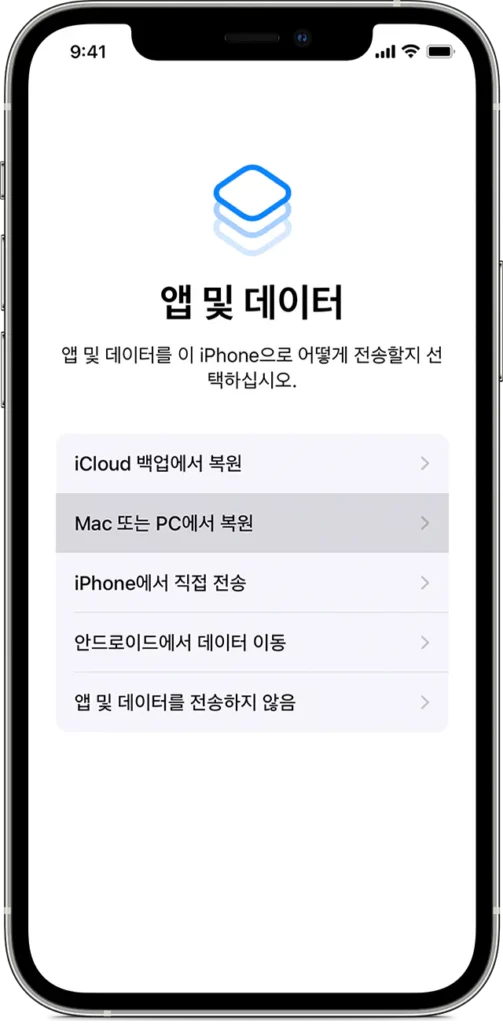
아이클라우드 백업은 아이폰의 데이터를 인터넷에 저장하는 방법입니다. 아이클라우드 백업을 이용하면, 새 아이폰을 설정할 때 기존 아이폰의 데이터를 복원할 수 있습니다. 아이클라우드 백업을 이용하려면, 다음과 같은 절차를 따라야 합니다.
기존 아이폰의 데이터를 아이클라우드에 백업하기

- 기존 아이폰에서 설정 앱을 엽니다.
- 자신의 이름을 탭하고, 아이클라우드를 선택합니다.
- 아이클라우드 백업을 탭하고, 백업 켜기를 슬라이드합니다.
- 지금 백업을 탭하고, 백업이 완료될 때까지 기다립니다.
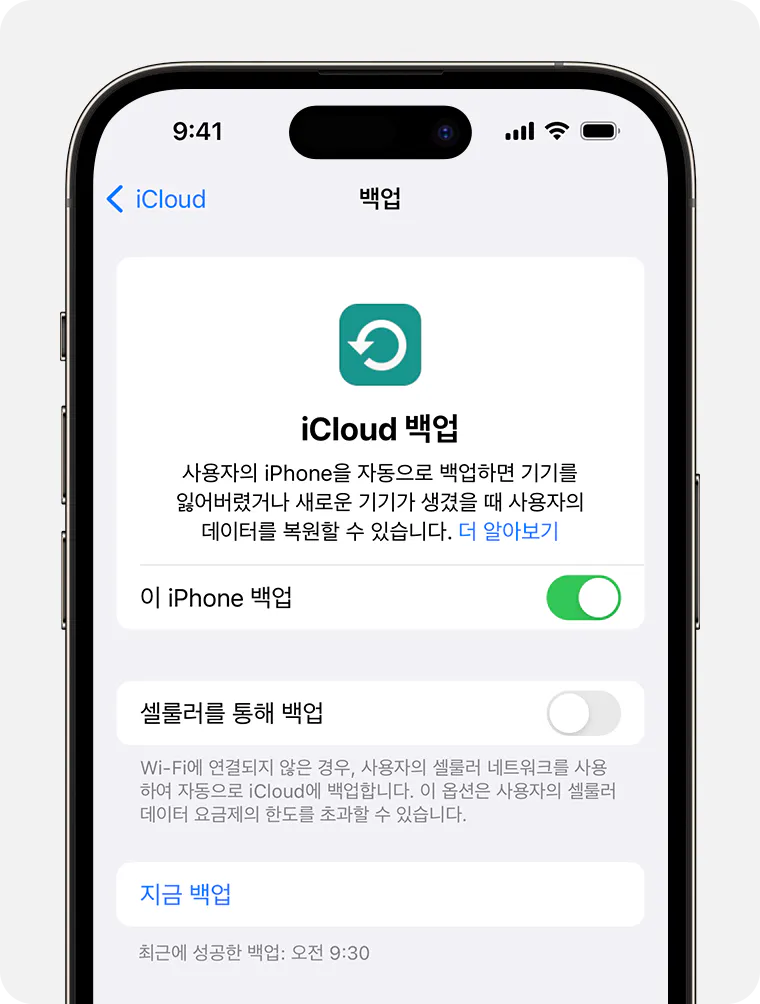
새 아이폰에 아이클라우드 백업을 복원하기
- 새 아이폰을 켜고, 안녕 화면이 나타날 때까지 슬라이드합니다.
- 언어와 국가/지역을 선택합니다.
- Wi-Fi 네트워크에 연결합니다.
- 앱 및 데이터 화면에서 아이클라우드 백업에서 복원을 선택합니다.
- 자신의 애플 ID와 비밀번호를 입력합니다.
- 백업 목록에서 가장 최근의 백업을 선택합니다.
- 복원이 완료될 때까지 기다립니다.
아이클라우드 백업의 장단점과 주의사항
아이클라우드 백업의 장점은 다음과 같습니다.
컴퓨터가 필요하지 않습니다. 인터넷에 연결된 아이폰만 있으면 백업과 복원을 할 수 있습니다.
무선으로 백업과 복원을 할 수 있습니다. 케이블을 연결할 필요가 없습니다.
자동으로 백업을 할 수 있습니다. 아이폰이 충전되고, Wi-Fi에 연결되고, 잠겨 있을 때 자동으로 백업이 됩니다.
아이클라우드 백업의 단점은 다음과 같습니다.
아이클라우드 저장 공간이 한정되어 있습니다. 기본적으로 5GB의 무료 저장 공간이 제공되지만, 대부분의 아이폰 사용자에게는 부족합니다. 더 많은 저장 공간을 이용하려면, 월별 요금을 지불해야 합니다.
인터넷 속도에 따라 백업과 복원 시간이 달라집니다. 인터넷 속도가 느리면, 백업과 복원에 오랜 시간이 걸릴 수 있습니다. 특히, 사진과 동영상과 같은 용량이 큰 데이터를 백업하거나 복원할 때는 더욱 시간이 오래 걸릴 수 있습니다.
아이클라우드 백업을 이용할 때 주의할 점은 다음과 같습니다.
백업과 복원을 할 때는 반드시 Wi-Fi에 연결되어 있어야 합니다. 데이터 네트워크를 이용하면, 데이터 요금이 부과될 수 있습니다.
백업과 복원을 할 때는 아이폰을 사용하지 마세요. 백업과 복원 중에 아이폰을 사용하면, 데이터가 손상될 수 있습니다.
백업과 복원을 할 때는 아이폰의 배터리가 충분한지 확인하세요. 백업과 복원 중에 아이폰의 배터리가 부족하면, 데이터가 손상될 수 있습니다. 가능하면, 아이폰을 충전기에 연결하세요.
아이튠즈 백업을 이용한 아이폰 데이터 옮기기
아이튠즈 백업은 아이폰의 데이터를 컴퓨터에 저장하는 방법입니다. 아이튠즈 백업을 이용하면, 새 아이폰을 설정할 때 컴퓨터에 있는 기존 아이폰의 데이터를 복원할 수 있습니다. 아이튠즈 백업을 이용하려면, 다음과 같은 절차를 따라야 합니다.
기존 아이폰의 데이터를 컴퓨터에 백업하기

- 컴퓨터에 아이튠즈를 설치하고, 최신 버전으로 업데이트합니다.
- 컴퓨터와 기존 아이폰을 USB 케이블로 연결합니다.
- 아이튠즈에서 기존 아이폰의 아이콘을 클릭합니다.
- 요약 탭에서 이 컴퓨터에 백업을 선택합니다.
- 백업 암호화를 선택하면, 백업에 비밀번호를 설정할 수 있습니다. 비밀번호를 잊지 않도록 주의하세요.
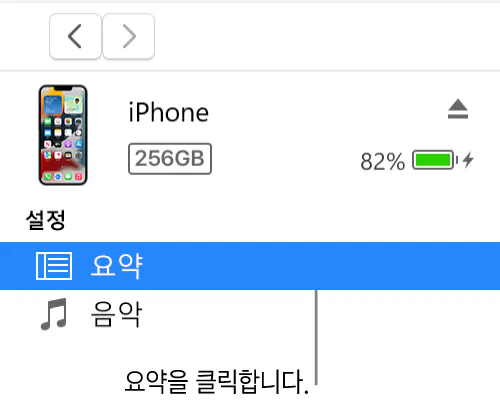
지금 백업을 클릭하고, 백업이 완료될 때까지 기다립니다.
새 아이폰에 컴퓨터의 백업을 복원하기

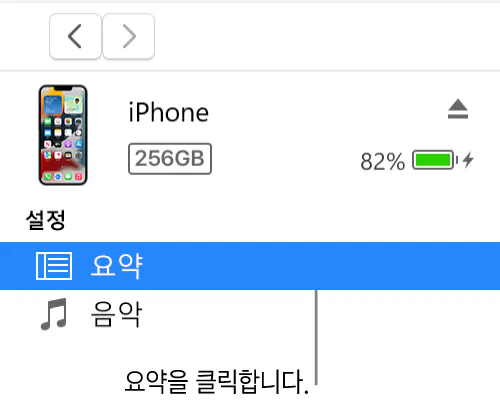
- 새 아이폰을 켜고, 안녕 화면이 나타날 때까지 슬라이드합니다.
- 언어와 국가/지역을 선택합니다.
- Wi-Fi 네트워크에 연결합니다.
- 앱 및 데이터 화면에서 이 컴퓨터에서 백업을 복원을 선택합니다.
- 컴퓨터와 새 아이폰을 USB 케이블로 연결합니다.
- 아이튠즈에서 새 아이폰의 아이콘을 클릭합니다.
- 요약 탭에서 백업에서 복원을 클릭합니다.
- 백업 목록에서 가장 최근의 백업을 선택합니다.
- 백업 암호화를 선택했다면, 비밀번호를 입력합니다.
- 복원을 클릭하고, 복원이 완료될 때까지 기다립니다.
아이튠즈 백업의 장단점과 주의사항
아이튠즈 백업의 장점은 다음과 같습니다.
컴퓨터의 저장 공간을 이용할 수 있습니다. 아이클라우드와 달리, 컴퓨터의 저장 공간이 충분하다면, 데이터의 용량에 상관없이 백업을 할 수 있습니다.
인터넷 속도에 영향을 받지 않습니다. 인터넷에 연결되지 않아도, 백업과 복원을 할 수 있습니다. 특히, 사진과 동영상과 같은 용량이 큰 데이터를 백업하거나 복원할 때는 더욱 빠른 시간에 할 수 있습니다.
아이튠즈 백업의 단점은 다음과 같습니다.
컴퓨터가 필요합니다. 컴퓨터가 없거나, 아이튠즈가 설치되지 않았거나, 최신 버전이 아니라면, 백업과 복원을 할 수 없습니다.
케이블로 연결해야 합니다. 무선으로 백업과 복원을 할 수 없습니다. 케이블이 없거나, 연결이 불안정하다면, 백업과 복원이 실패할 수 있습니다.
자동으로 백업을 할 수 없습니다. 아이폰을 컴퓨터에 연결하고, 아이튠즈를 실행하고, 백업을 클릭해야 합니다. 자주 백업을 하지 않으면, 최신 데이터를 잃을 수 있습니다.
아이튠즈 백업을 이용할 때 주의할 점은 다음과 같습니다.
백업과 복원을 할 때는 아이폰을 사용하지 마세요. 백업과 복원 중에 아이폰을 사용하면, 데이터가 손상될 수 있습니다.
백업과 복원을 할 때는 아이폰의 배터리가 충분한지 확인하세요. 백업과 복원 중에 아이폰의 배터리가 부족하면, 데이터가 손상될 수 있습니다. 가능하면, 아이폰을 충전기에 연결하세요.
백업 암호화를 선택했다면, 비밀번호를 잊지 않도록 주의하세요. 백업 암호화를 선택하면, 백업에 비밀번호를 설정할 수 있습니다. 하지만, 비밀번호를 잊어버리면, 백업을 복원할 수 없습니다. 비밀번호를 안전한 곳에 기록해두세요.
퀵 스타트를 이용한 아이폰 데이터 옮기기

퀵 스타트는 아이폰의 데이터를 블루투스와 Wi-Fi를 이용하여 직접 옮기는 방법입니다. 퀵 스타트를 이용하면, 새 아이폰을 설정할 때 기존 아이폰의 데이터를 쉽고 빠르게 옮길 수 있습니다. 퀵 스타트를 이용하려면, 다음과 같은 절차를 따라야 합니다.
기존 아이폰과 새 아이폰을 퀵 스타트로 연결하기
현재 기기에서 Wi-Fi에 연결되고 Bluetooth도 켜진 상태인지 확인합니다. 새 기기를 켜고 현재 기기 가까이에 둡니다. 화면의 지침에 따라 시작합니다. 새 기기를 설정하라는 메시지가 현재 기기에서 사라지면 두 기기를 모두 재시동합니다.
새 아이폰에 기존 아이폰의 데이터를 옮기기
1. 기기를 Wi-Fi 또는 기기의 셀룰러 네트워크에 연결합니다.
2. 셀룰러 서비스를 활성화하라는 메시지가 표시될 수 있습니다.
3. Face ID 또는 Touch ID를 설정합니다.
4. 데이터를 전송할 방법을 선택합니다.
– iCloud에서 다운로드하는 경우 앱과 데이터가 백그라운드에서 다운로드되므로 곧바로 새 기기의 사용을 시작할 수 있습니다.
– 이전 기기에서 직접 전송하는 경우에는 두 기기 모두에서 전송이 완료되어야 기기를 사용할 수 있습니다.
5. 데이터 마이그레이션 절차가 완료될 때까지 두 기기를 서로 가까이에 두고 전원에 연결해 둡니다. 전송에 걸리는 시간은 네트워크 상태, 전송하는 데이터 양 등의 요인에 따라 달라질 수 있습니다.
퀵 스타트의 장단점과 주의사항
퀵 스타트의 장점은 다음과 같습니다.
컴퓨터가 필요하지 않습니다. 인터넷에 연결된 두 대의 아이폰만 있으면 데이터를 옮길 수 있습니다.
무선으로 데이터를 옮길 수 있습니다. 케이블을 연결할 필요가 없습니다.
쉽고 빠르게 데이터를 옮길 수 있습니다. 기존 아이폰의 설정을 그대로 새 아이폰에 적용할 수 있습니다. 데이터를 옮기는 시간도 다른 방법보다 짧습니다.
퀵 스타트의 단점은 다음과 같습니다.
iOS 11 이상의 버전이 필요합니다. 기존 아이폰과 새 아이폰 모두 iOS 11 이상의 버전이 설치되어 있어야 합니다. 그렇지 않으면, 퀵 스타트를 이용할 수 없습니다.
데이터의 일부만 옮길 수 있습니다. 퀵 스타트는 기존 아이폰의 설정, 계정, 앱, 사진, 동영상, 음악, 메시지 등을 옮길 수 있습니다. 하지만, 앱의 데이터나 미디어 라이브러리의 일부는 옮기지 못할 수 있습니다. 예를 들어, 아이튠즈나 아이클라우드에서 구매하지 않은 음악이나 동영상은 옮기지 못할 수 있습니다.
퀵 스타트를 이용할 때 주의할 점은 다음과 같습니다.
데이터를 옮기는 동안 두 대의 아이폰을 가까운 거리에 두세요. 블루투스와 Wi-Fi를 이용하여 데이터를 옮기기 때문에, 두 대의 아이폰이 멀리 떨어지면, 연결이 끊어질 수 있습니다.
데이터를 옮기는 동안 아이폰을 사용하지 마세요. 데이터를 옮기는 중에 아이폰을 사용하면, 데이터가 손상될 수 있습니다.
데이터를 옮기는 동안 아이폰의 배터리가 충분한지 확인하세요. 데이터를 옮기는 중에 아이폰의 배터리가 부족하면, 데이터가 손상될 수 있습니다. 가능하면, 아이폰을 충전기에 연결하세요.
FAQ

Q: 아이폰 데이터 옮기기는 얼마나 걸릴까요?
A: 아이폰 데이터 옮기기에 걸리는 시간은 데이터의 용량과 옮기는 방법에 따라 다릅니다. 일반적으로, 퀵 스타트가 가장 빠르고, 아이클라우드 백업이 가장 느립니다. 데이터의 용량이 크면, 더 오랜 시간이 걸릴 수 있습니다.
Q: 아이폰 데이터 옮기기는 안전할까요?
A: 아이폰 데이터 옮기기는 안전합니다. 하지만, 데이터를 옮기기 전에, 반드시 기존 아이폰의 데이터를 백업해두세요. 또한, 데이터를 옮기는 동안에는 아이폰을 사용하지 않고, 배터리가 충분한지 확인하세요. 데이터를 옮기는 과정에서 문제가 발생하면, 백업을 복원할 수 있습니다.
Q: 아이폰 데이터 옮기기는 어떤 방법이 가장 좋을까요?
A: 아이폰 데이터 옮기기에는 장단점이 있습니다. 자신의 상황에 맞는 방법을 선택하세요. 예를 들어, 컴퓨터가 없거나, 인터넷 속도가 느리거나, iOS 11 이상의 버전을 사용한다면, 퀵 스타트를 이용하는 것이 좋습니다. 반면에, 컴퓨터가 있고, 인터넷 속도가 빠르고, iOS 11 미만의 버전을 사용한다면, 아이튠즈 백업을 이용하는 것이 좋습니다. 아이클라우드 백업은 언제 어디서나 백업과 복원을 할 수 있는 편리함이 있지만, 아이클라우드 저장 공간이 부족하거나, 인터넷 속도가 느리면, 불편할 수 있습니다.